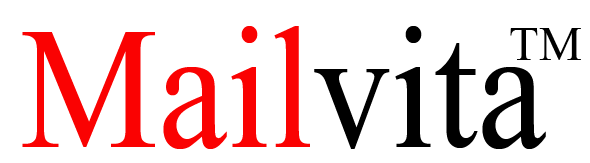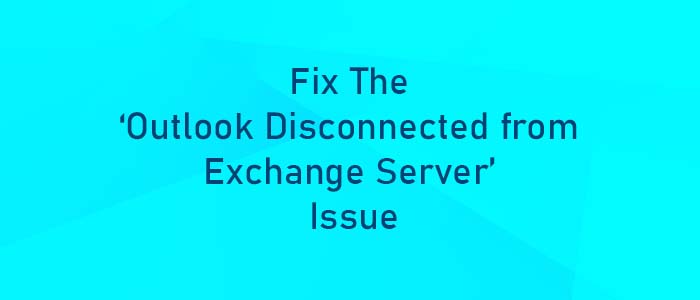Summary: When Outlook gets disconnected from Exchange Server or mailbox server, users can’t receive or send new emails. Any modifications performed will be saved locally and synchronized when Outlook reconnects with Exchange Server. Sometimes, Outlook can’t connect to the mailbox even when the server is available. In this post, we will find out the methods to resolve Outlook disconnected from Exchange Server error and restore all email items using a professional tool.
Outlook application comes with all important features as per user needs to make communication effective in the corporate environment. Along with benefits, Outlook has a big concern for users and a lot of users are facing this issue ‘Outlook disconnected from Exchange Server’. It interrupts email sending & receiving.
Download For Mac Download For Windows
Reasons Responsible for ‘Outlook disconnected from Exchange Server”
There can be many reasons for this disconnectivity error. Let us discuss them:
- A poor internet connection
- Corrupt Outlook profile
- Certificate issue
- Faulty add-ins
- Server is down for a maintenance issue
- Damaged Outlook file (OST)
- Storage of the Exchange database in the mailbox on the server is corrupt
- Attack of a virus on the server
Methods to fix Outlook disconnected from MS Exchange Server error
Follow these methods to resolve and fix Outlook 2010, 2013, 2016, 2019, and 2021 disconnected from Exchange Server errors.
1- Check Internet Connectivity and Mailbox Server Status
The first solution is to check your internet connection and the server status. To check the server status, open the Outlook web app in a browser and log in. If you are unable to log in, contact the admin and if you login successfully to the Exchange Server, this means you are online and there is some issue with the network.
2- Check the work offline status
Outlook has a work offline feature that permits users to disconnect Outlook from the Exchange Server and continue their work. To work without interruption from incoming messages, you may enable this feature. However, if this option is accidentally enabled, you may face connectivity issues with Outlook. To resolve this, hit the Send/Receive tab and hit on ‘Work Offline’ to turn it off.
3- Restart MS Outlook in safe mode
Due to faulty add-ins, Outlook may get slow or stop working. It can cause inconsistency in Outlook files and damage OST files. To fix this issue, go through these steps:
- Exit MS Outlook and press Win + R
- In the opened window, type exe/safe and press the Enter key.
- Provide login password when prompted and check the status bar.
- If it shows connected to Exchange, disable all add-ins & then start Outlook normally.
- Now, enable add-ins one by one and check Outlook for disconnected status.
- Once you find the faulty add-in, remove it from Outlook and use MS Outlook normally.
4- Fix Certificate Issue
Problems with security certificates can prevent Outlook from connecting to on-premises Exchange Server. When you log in using email credentials in Outlook to access the on-premises Exchange Server mailbox, you may face certificate expiration or invalid warning error. If you continue, you will notice Outlook gets disconnected from the server.
To fix this problem of certificate issue, contact the administrator.
5- Create a new Outlook profile
By creating a new Outlook profile, you can replace the corrupt profile and fix the error of the Exchange Server. The steps are mentioned below:
- Close MS Outlook and launch Control Panel.
- Go to
- In Mail setup, tap on Show profile and hit
- Provide a profile name and press
- Now, configure the Mail profile.
- This will add a new Outlook profile and this will sync all the email items.
- Now, restart MS Outlook and check the status ‘connected’ or ‘disconnected’ after synchronization.
6- Rebuild the Outlook data file
When the above solutions won’t work, try to rebuild your Outlook data file i.e. OST. Use these steps to rebuild an Outlook data file:
- Open MS Outlook and right-click on the email profile
- Pick the option ‘Open File Location’ and this opens the Outlook (OST) file location.
- Exit MS Outlook
- Copy this OST file to a secure location as a backup and delete the default OST file.
- Restart MS Outlook normally and wait for a while.
- Outlook will connect to Exchange Server and sync all mail items. This may take time as per the size of the mailbox.
This will fix the issue of Outlook not being connected to Exchange Server.
After synchronization, check the mailbox for any missing items. As Outlook was not connected to the Exchange Server, there is a possibility that any changes made during that time may not synced with the mailbox server.
In this scenario, use Mailvita OST to PST Converter Software. This utility smoothly extracts all items from damaged or inaccessible OST files and saves them to Outlook PST format. Also, this tool is compatible with Mac as well as Windows operating systems. To have a detailed examination of this software, download it for free on any Windows/Mac OS.
Conclusion
At the end of this post, you understood the reasons for the Exchange Server disconnection and the solutions to fix it. If any manual solutions won’t work to remove this error, then you must use this discussed automated program which removes corruption from OST files and helps you to connect with the Exchange account again.
Questions Asked by Users
Q-1 Does the software support any large OST file?
A- Yes, using the automated tool, you can easily extract email items from any large OST file.
Q- 2 Is Outlook mandatory to install to run the software?
A- No, this software does not demand installation of MS Outlook to export OST mail items to PST file format.
Q-3 Is there a trial version of this program and what can I do use it?
A- Yes, to verify the performance of this utility, you can get a trial edition of the program which lets you export first 10 items per folder from the damaged OST file.