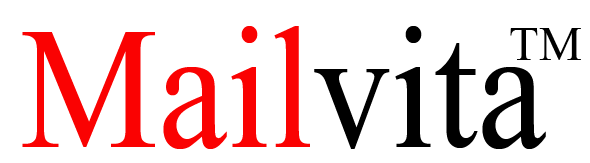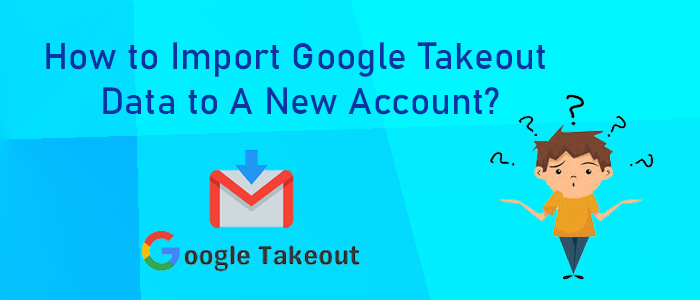Using Google Takeout, you can download Google account data items. But when you need to move this data to a new account, this creates a problem. A lot of users have this issue and there is no direct way available to do this. In this post, we will understand the complete process of transferring Google Takeout emails to a new account.
About Google Takeout
Google Takeout is a service offered by Google Inc. by which you can download all items from your Google account. This allows users to save Google data locally on the computer in .Zip or .Tgz format. After extracting these files, you can get files in .mbox format. If users wish to import this data to a new account, no option is available. But there are other ways that can help you to import Google Takeout email items into a new account.
Download For Mac Download For Win
Let us explore how to import Google Takeout emails to a new account.
Solution to Import Google Takeout data to a new account
As we mentioned above there is no direct way available to import emails from Google Takeout (.mbox) to a new account. But by using an email client like Thunderbird that supports .mbox files, and then configuring your Gmail account in Thunderbird, you can perform this task. Now, let us know the whole process below:
Step 1. Download Gmail account data using Google Takeout
First, check the steps to download Gmail emails using Google Takeout:
- Log in to your Gmail account with proper credentials.
- Go to the profile icon and then hit ‘Manage your Google account’. Or you can directly follow this link – https://myaccount.google.com/
- Go to Data & Privacy from the left sidebar.
- On the newly opened page, scroll down to ‘Data from apps and services that you use’ and choose ‘download your data’ from the head ‘download or delete your data.’
- This will open the Google Takeout page. Now, choose the data that you wish to download and then press the ‘Next’ button.
- Here, pick the file type, frequency & destination. Then, hit the ‘Create Export’ button.
- Once you download the data, extract the files and you will see the extracted files in .mbox format.
Step 2. Install Add-on ‘ImportExportToolsNG’ in Thunderbird
Download the Thunderbird application, if you don’t have it. Then install ImportExportToolsNG add-on which is needed to import MBOX files.
- On the Thunderbird website, go to https://addons.thunderbird.net/ and enter ‘ImportExportTools’ in the search box.
- Download this add-on.
- Now, launch Thunderbird. Then, go to the File icon from the top right.
- Choose ‘Add-ons and Themes’ from the dropdown options.
- In the add-ons window, click on ‘Extensions’
- Hit the ‘Manage your extension’ icon and pick ‘Install Add-on from file’
- Choose the downloaded ImportExportTools .xpi file and install it.
- Now, close Thunderbird and restart it.
Step 3. Setup your Gmail account in Thunderbird
Now, add a Gmail account in Thunderbird using the given steps:
- Hit on File in the Mozilla Thunderbird application.
- Hit on New account and then on Get a new email.
- In the new window, enter Gmail login information like name, email address, and password. Hit the ‘Continue’ button.
- Thunderbird will get IMAP configurations. Hit the ‘Done’ button.
- In the ‘All Folders’ pane, you will see the Gmail account listed.
Step 4. Import Google Takeout (.mbox) files in Thunderbird
Now, import the Google Takeout downloaded data file (.mbox) into Thunderbird.
- In Thunderbird, select the Local folders in the left pane.
- Pick Tools – Import/Export – Import MBOX data files.
- Select ‘Import directly MBOX files’ and press OK.
- Browse required MBOX files & hit the Open button.
Step 5. Move these emails to the new Gmail account
Now, you can import Google Takeout data items to a new account.
- Go to Local Folder from Thunderbird’s navigation pane. Then, click on the folder label that you need to import to a new account.
- Choose the emails within the folder and right click to choose ‘Copy to’ – New account.
This will finally import Gmail emails to your new account.
Conclusion
It is easy to download Gmail data by using Google Takeout however moving it to another account is difficult. Considering this, we have mentioned a step-by-step process to import Google Takeout emails to a new account. You can use the discussed steps and easily complete the task.
However, if you want to move your Google Takeout emails to another email client like Microsoft Outlook then, go for Mailvita MBOX to PST Converter. This tool can easily and comfortably export Google Takeout MBOX files to Outlook file format. The best thing about this program is it works on both Windows & Mac OS. Moreover, it converts Google Takeout MBOX data files smoothly to Outlook-supported file format with complete accuracy. You can check the functionality of this professional solution using the demo version.
FAQs
Q- Can I import attachments along with Google Takeout emails to new Gmail account?
A- Yes, by following these steps, one can easily import Google Takeout emails and attachments to new Gmail account.
Q- How to use Google Takeout services?
A- follow these steps
- Open the link https://takeout.google.com/settings/takeout.
- Select the download data option in your Google account.
- Choose the mail option from the list.
- Pick ‘send download link by email’ from the delivery method.
- Select the desired settings and hit the option ‘Create archive.’
Q- Can I import selected emails from Googe Takeout to new Gmail account?
A- Yes, selected emails can be easily exported from Google Takeout to new Gmail account.