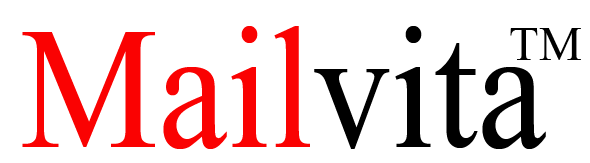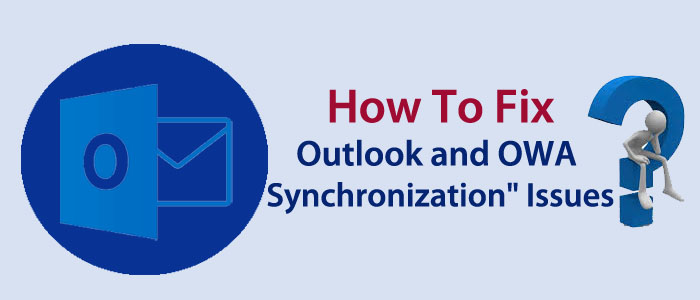Are you using OWA or Outlook Web Access with Outlook? If so, you may have faced the Outlook and OWA Synchronization problem. It is a common issue that can fix. There are several ways to fix the synchronization issues if you know the underline cause. The article outlines reasons and solutions to fix the data sync issue.
MS Outlook can integrate with OWA to send and receive emails. Here Outlook saves data locally and online. It uses OST file format to save data locally. Sometimes, Outlook fails to integrate with OWA to sync the changes made in OST. We address the issue here.
You use the same email account for MS Outlook and Outlook Web Access. They enable users to send and receive emails. OWA or Outlook Web Access saves data online and offline. OST file format saves data offline. When you make changes in an OST file, the changes save on the OWA account.
Sometimes, the changes don’t save in OWA. This issue is recorded as Outlook and OWA synchronization error. It is a common problem for Outlook users that use OWA.
Indications of Outlook and OWA Synchronization issue
Do you know how you can guess the synchronization issue with Outlook and OWA? There are some indications that you must know. It helps you to take a quick action to fix the issue.
- An error message may popup if your Outlook ad OWA synchronization error occurs. Don’t ignore the message.
- Don’t forget to check the data after synchronization. If you notice missing items in the OWA account, it is an indication of poor synchronization.
- If you have experience new synch issues in the Outlook Sync Issues folder, it may indicate you the problem.
Reasons for Outlook and OWA Synchronization Error
It has several reasons. We have listed some of the most common reasons.
- Poor internet connection
- Faulty Add-ons in your Outlook
- Hardware or software related issues
- Corrupted Inaccessible OST files or Outlook profile error
Local Solutions to Fix the Synchronization between Outlook & OWA Issue
The below given solution may be helpful to deal with the issue.
Solution 1: – Fix the Internet Connection
Remember, when you work offline with OST file, it automatically synch in the Exchange Server or OWA. At the synchronization time, the server connection must be accurate and high. If the internet connection is unstable, you will not get the required results. Failure of the Outlook and OWA synchronization may be the result of poor internet connection.
Don’t forget to check the server connection. Its smooth running is essential.
Solution 2: – Locate Sync Issues Folder
You can fix the issue with the help of the synchronization logs which is available in the Sync Issues folder. Here are the steps you can follow.
- In the navigation pane, press the three dots and choose the “Folders” option.
- In the next step, view the Sync Issues folder that consist three subfolders.
- Local Errors: – This subfolder holds those items that are not synchronized with the Exchange server.
- Conflicts: – It holds several copies of conflicting mail items.
- Server Failures: – It preserves the items that fail to synchronize to OWA account.
- In this step, you delete the items of all three subfolders and restart Outlook. It will start the synchronization process automatically.
Solution 3: – Manual Sync of OST Data to Exchange Server Mailbox
Open Outlook in your system and press the F9 button or the ‘Update Folder’ button which is in the ‘Send/Receive’ tab. It will start the sync process manually. Once, the sync process is over, you can activate the auto-sync option to let OST files sync data automatically.
Solution 4: – Activate Auto-Synchronization
- Access the MS Outlook application on your system and then choose the “File” tab to select Options>Advanced option.
- After this step, check the “Send immediately when connected” option in the Send and Receive section.
- Now, you can click on the “Send/Receive” tab and then the “Perform an automatic send/receive when exiting” option.
- In the end, press the OK button and restart the app.
Solution 5: – Using scanPST.exe for Repairing
Do you know if your OST file is damaged, it can lead to the issue? Therefore, you can take the step of repairing an OST file. If the file damage is minor and the file size is small, you can select the Inbox Repair Tool or SCANPST.EXE. It is an in-built application to repair OST files.
- Locate the MS Outlook directory to search and activate the SCANPST.EXE tool.
- Now, you can open MS Outlook, press the ‘Browse’ tab and add the desired OST file.
- As the import process of the target OST file is over, you can click on the ‘Start’ to repair the file.
- Next, you can see the ‘Repair’ tab. The OST file can repair. Sometimes, it is not an effective method.
Also Read:- Reduce OST files size in MS Outlook
Solution 6: – Recreate the OST File
It is another solution where you can delete the old OST file and recreate another OST file. In this method, Outlook will create a new OST file by downloading all the items from the Exchange Server. If the file size is large, you may face difficulties to recreate an OST file. Remember this point.
Here are the steps you can consider.
- Access your MS Outlook application. After this, navigate the File menu, then Account Settings and again click Account settings.
- Now, press the “Data File” button and select your Outlook profile
- After this step, select the “Open File Location..” option.
- In this way, you can change the location of your OST file.
- Now, restart your Outlook application and wait for Outlook to recreate a new OST file.
- Here, Outlook will download data from the Exchange mailbox to create a new OST file. After this, you can delete the old OST file.
Conclusion
The synchronization issues with Outlook and OWA is common. You have solutions to fix this issue. If the above measures don’t work, you can take help of a technician or download the “Mailvita OST to PST Converter”. It is one of the best applications to convert OST to Outlook PST by repairing damaged or inaccessible OST files.