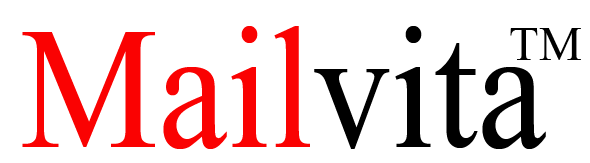Overview: This guide will teach us how to find the OLM file location in Mac Outlook. Whether you wish to transfer email data to another system or back up your data, it is necessary to understand the location of OLM files.
Know Mac Outlook & OLM file
The Mac Outlook is a known application for Mac users to access their email accounts. OLM file is the data file of Mac Outlook containing all email messages, contacts, tasks, calendars, & other data.
In Mac Outlook, the file format is different from storing data from Windows Outlook. Apart from this, both Outlooks have the same functionality.
Apart from this, Mac Outlook uses OLK14 & OLK15 files to store data. These files are part of the Outlook database. However, if you are an old user of Mac Outlook and created an OLM file before, then the locations are listed below:
Location of OLM files in Mac Outlook
Depending on the version of Outlook for Mac, the location of the OLM file varies. Here is the location of the OLM file in different versions of Mac Outlook:
- Outlook 2011 for Mac: /Users/username>/Documents/Microsoft User Data/Office 2011 Identifies/Main Identify
- Outlook 2016 for Mac: /Users//Library/GroupContainers/UBF8T346G9.Office/Outlook/Outlook15Profiles/Main Profile
- Outlook 2019 for Mac: /Users//Library/GroupContainers/UBF8T346G9.Office/Outlook/Outlook 15 Profiles/Main Profile
- Outlook 365 for Mac: /Users/UserName/Library/Group Containers/UBF8T346G9.Office/Outlook/Outlook 15 Profiles
Also Read: Fix Mac Outlook Not Receiving Emails Issues
How to find the hidden Outlook OLM folder?
The Outlook 15 profile folder is hidden by default. To find and delete them, use these steps:
- Start Finder and go to Home
- Hit the View button and choose the Select View option
- Hit the radio button of Show Library and close the View option.
Process to create an OLM file
The OLM file mentioned in the above location can’t be physically located. The file must be exported from an Outlook account. The export process will operate as follows:
- Pick the Export option from the Tools menu
- Browse the items to export under the Export to Archive (OLM) option. Press the Continue button.
- Pick the folder you want to save the OLM file under the Save as box.
- Save the archive as an OLM file.
After exporting the data, you need to import the OLM file to a fresh Mac Outlook. For this, use these steps:
- Hit the Import button on the Tools tab
- Browse the OLM file that you have generated above. Then, tap on the Next button.
- After importing the file, you can see the files in their respective folders.
How do I access or read OLM files?
In the above segments, we have learnt about the locations of OLM files. If you want to export emails from Outlook thereafter, find the location of Outlook for Mac OLM files. Now, to access or read OLM files without Outlook, you can go for OLM Viewer Software or OLM to PST Converter for Mac. This advanced program efficiently scans and reads OLM files within a few seconds.
Conclusion
In this post, we have discussed ways to find the Outlook OLM file location on Mac. Moreover, we have explained the simplest ways to export files from Mac Outlook & read OLM files without Outlook.
FAQs
Ques: Where can I find my computer folder in Outlook for Mac?
Ans: Here are the steps to find my computer folder in Mac Outlook:
- In the Outlook menu, go to Preferences
- After that, go to Settings and pick General
- Under the sidebar, unmark the option of Hide on my computer folders
Ques: Does Outlook for Mac create PST files?
Ans: No, Outlook for Mac only creates OLM files to store data, and Windows Outlook creates data in PST file format.
Ques: Can I open the PST file in Mac Outlook?
Ans: Yes, one can import PST files to Mac Outlook using the given steps:
- Pick the File option – Import in Mac Outlook
- Choose the Outlook for Windows Archive File (.pst) – Next option.
- Browse the location of the PST file.
- At last, press the Finish button.