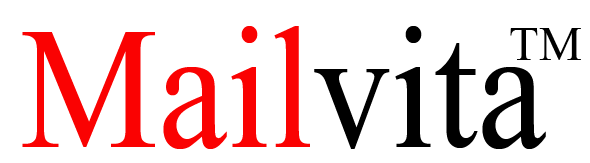In this article, we will know methods that can backup IMAP Gmail emails into Outlook on Mac. There are plenty of users who want to switch from Gmail to Outlook on Mac and Windows. First, we discuss the situations where users want to backup emails from IMAP Gmail to Outlook.
- When need to merge IMAP Gmail data to another account
In this case, creating a PST from IMAP Gmail data & configure it to an Outlook account will help users to merge IMAP Gmail data into the new account.
- When the organization is moving to Outlook Mac & closing Gmail services
In this case, the only option is to backup IMAP Gmail all data into a PST file to transfer it into MS Outlook.
Techniques to export IMAP Gmail emails to Outlook on Mac
There are two techniques as we discussed above to export emails from IMAP Gmail account to Outlook on Mac.
- Manually configure Gmail into Outlook with two-factor authentication
- Download IMAP Gmail emails into PST and import them into Outlook
Method 1. Manually configure Gmail into Outlook Two Factor Authentication
Step 1. Enable IMAP in Gmail account on Mac
- Open the browser and log in to your Gmail account
- Click on the gear icon and select settings
- Move to forward and POP/IMAP tab
- Enable IMAP with IMAP access.
- Click on Save changes to finalize the settings on the Mac machine.
- Click on the profile picture and choose Google account
- Click on Sign-in and security and then app password line
- Press Select app and select mail
- Click on Generate to get the app password. This is needed in step 2.
Step 2. Configure IMAP Gmail account with Outlook
- Open Outlook and go to Preferences and then accounts. For Mac Outlook, open Tools and accounts
- Click on + from the bottom left side of the screen. Click on New account.
- Provide Gmail login details and if two-step authentication is enabled then create & use the application password for Mac Outlook.
- Click allow and open Outlook.
- Let the process complete and click Done
Method 2. Backup IMAP Gmail and Import to Outlook
MailVita Gmail Backup for Mac prevents users to face issues in configuring Gmail and Outlook. As you have found that the process is complex that can’t be understood by non-technical background users. For effortless and safe processing, download this professional utility and follow the steps as discussed below –
- Launch and Install IMAP Gmail to Outlook Backup Software on your Mac OS.
- Enter Gmail account login credentials and hit the Authenticate User button.
- Select desired folder or all folder of Gmail account to export into Outlook.
- Choose PST radio button. Then, find the Browse button below and click on it to provide a location to save the PST file.
- Press the Backup Now button and your IMAP Gmail data are exported into PST format in a matter of minutes. Simple use Outlook’s Import wizard to import it.
Valuable features offered by IMAP Gmail Backup Tool for Mac
Selective folder backup – Users can backup selected email folder from Gmail account to export into PST file and various other formats. The user’s specified folder backup is taken by the utility.
No restrictions for file size – The tool allows saving backup into multiple file-formats without any file size restrictions. Users can export Gmail emails in unlimited numbers without any difficulty.
Compatibility with Mac & Windows all versions – This utility works smoothly to backup Gmail emails to PST on Mac and Windows all versions.
Batch export Gmail emails – This excellent tool permits users to convert Gmail emails to PST format in batch mode on Mac OS. Any number of emails with attachments from the Gmail account is backed up by the tool.
Preserve email meta data items – The utility takes proper care of attachments, email headers, email formatting, and database structure while Gmail emails are exported into Outlook PST file format.
Concluding Lines
Users who are facing issues in backup Gmail to Outlook on Mac OS. We have provided two smart solutions. The first one is a manual method where the configuration of Gmail and Outlook is explained and the other is a professional tool that does not need any configuration. You can choose whatever suits you.