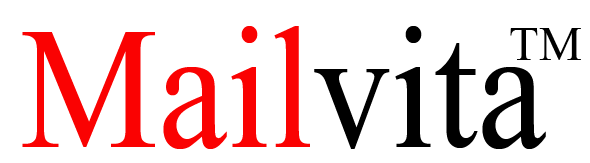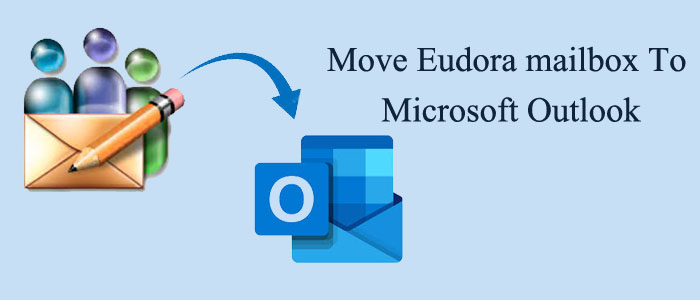Summary: Eudora is one of the most widely used email clients. It supports Mac OS, Mac OS X, and Windows operating systems. The application is available free of cost. It is open source. Unlike Eudora which is a simple utility, MS Outlook is an advanced email client. Moving from Eudora to Outlook is one of the wisest decisions. The article addresses how to export from Eudora to MS Outlook for Windows on your Mac system.
Download For Mac Download For Windows
Eudora saves its data in MBOX file format. The email file format doesn’t support MS Outlook for Windows because it has its specific file formats- PST and OST. Therefore, conversion of MBOX to PST is an essential phase. You can consider free ways to export MBOX to PST or choose a paid program. We will not recommend you a free solution if you are not technically advanced. A Third-party conversion program is an ideal solution.
Manual Solutions to Move Eudora mailbox to Microsoft Outlook 2021/2019/2016
Here are steps to follow to export MBOX to PST. You will have to cross three steps manually to meet the conversion goal.
Save MBOX Emails as EML Files
- Several email clients have the features to export MBOX to EML. We are providing the process for Thunderbird. You can apply the same process for Eudora.
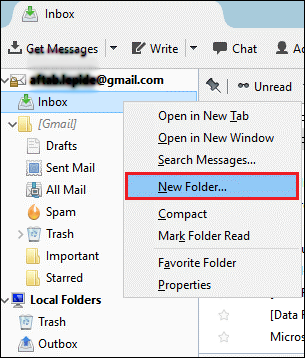
- Access Thunderbird and right-click on a folder and press the New Folder option
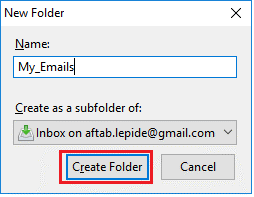
- Provide a new name to the folder and hit the Create Folder button.
- Choose the MBOX folder that you wish to export to a new folder.
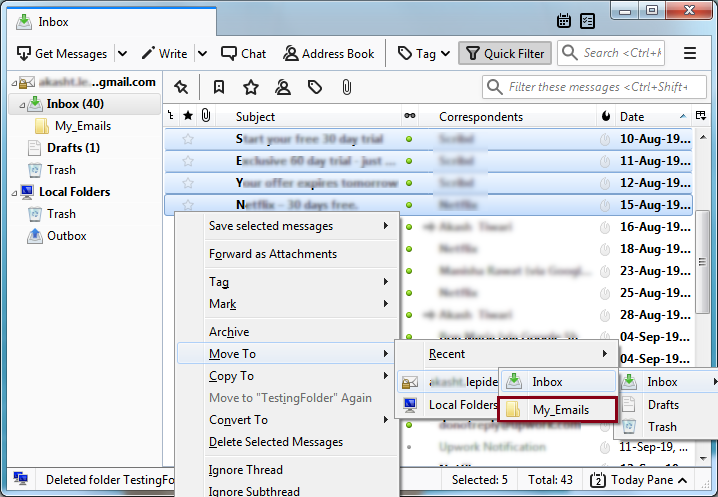
- Now, you can see the selected emails in a new folder.
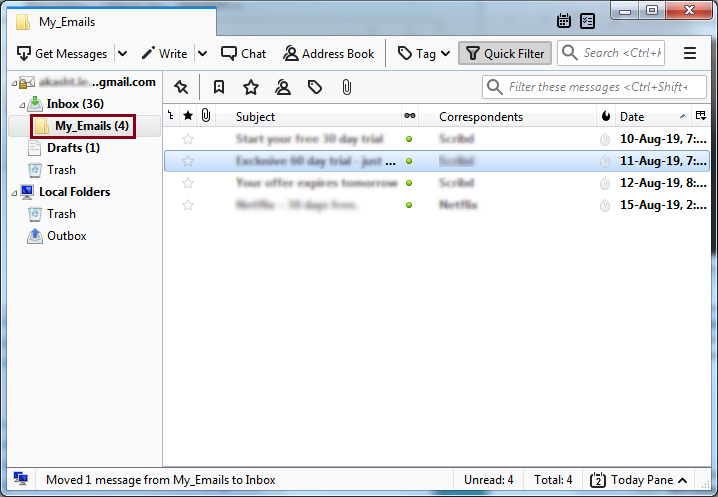
- After that select all the emails from the new folder and press the Save As button. Here you will save all emails in EML file format to a local folder.
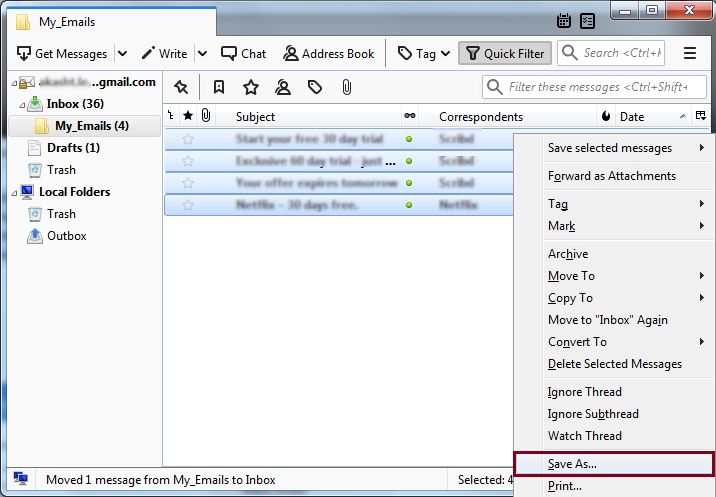
Drag and Drop EML Files to Outlook
Now, you can apply the Drag and Drop technique to access EML files in MS Outlook.
Access the folder where you have saved the EML data. Choose all the emails and apply the drag and drop technique to transfer data to Outlook.
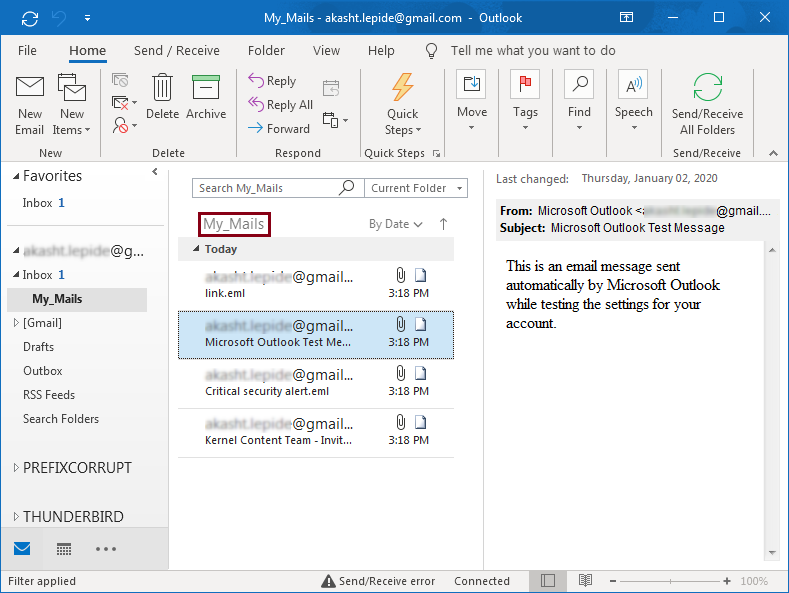
Export Emails to PST Files
- After that, you can transfer the new Outlook data to PST. For which, here are the steps to follow.
- To transfer MBOX files to PST file, go to the File Menu, select Open & Export and then Import/Export.
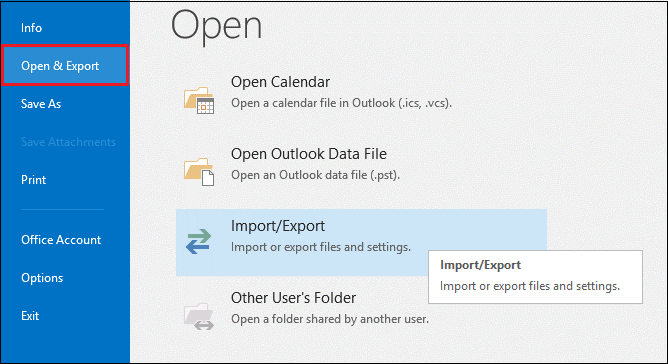
- From this new wizard, select the Export to a file option and press the Next tab.
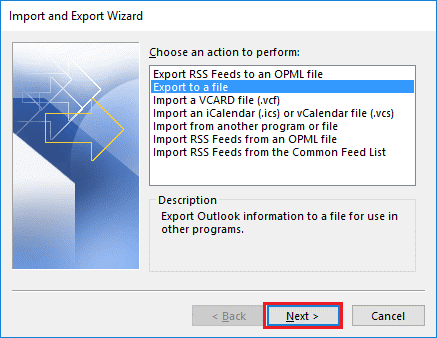
- Select the Outlook Data File (.pst) and press the Next tab.
- Now, navigate the folder where you have stored the MBOX files, select the file and press Next.
Also Read:- Convert PST to MBOX on mac
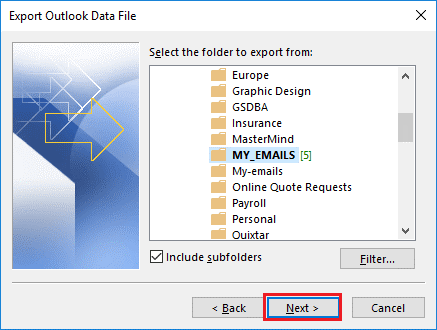
- Provide a suitable location to save the PST file to a local folder and choose a suitable option from the given options.
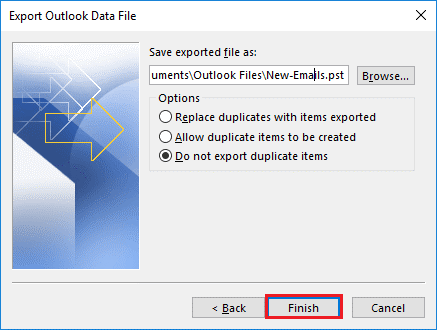
It is the only way to finish the process manually. Do you think the process is too long? You may find it difficult to handle alone because it requires technical expertise. As a result, using a third-party conversion programme is an easy solution.
MailVita MBOX to PST Converter
MailVita MBOX to PST Converter for Mac is an advanced application. It allows users to export data in batch. The utility enables conversion of multiple MBOX files in a single time. The Directory Mode allows users to select specific MBOX files. The File Mode allows users to export single MBOX files at a time. After conversion, the app saves the exported data into a single PST file or creates multiple PST files for each MBOX file. It is a user friendly conversion utility to operate singlehandedly.
Buy Now for Mac Buy Now for Windows
Steps to Export to MBOX to PST Converter Using MailVita MBOX to PST Converter
- Download the application on your Mac system if you have the license for Mac or Windows
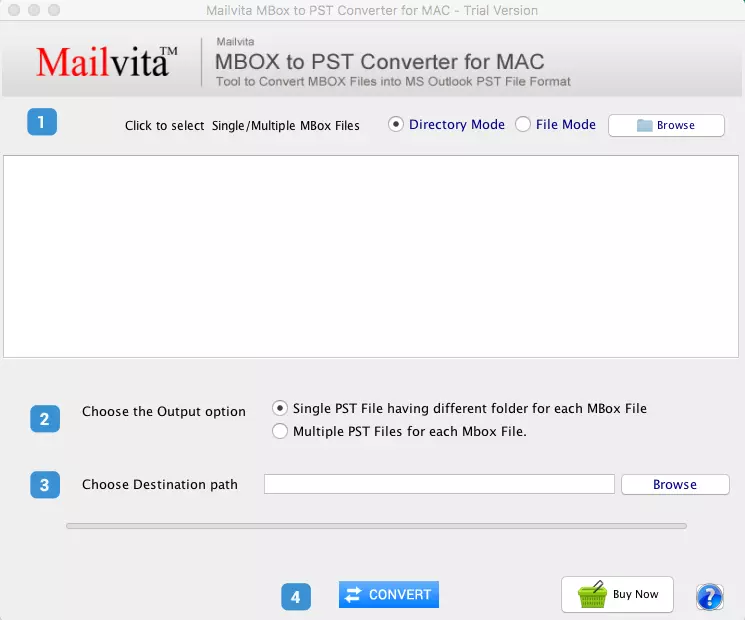
- Select the MBOX files that you want to export by clicking on the Browse tab
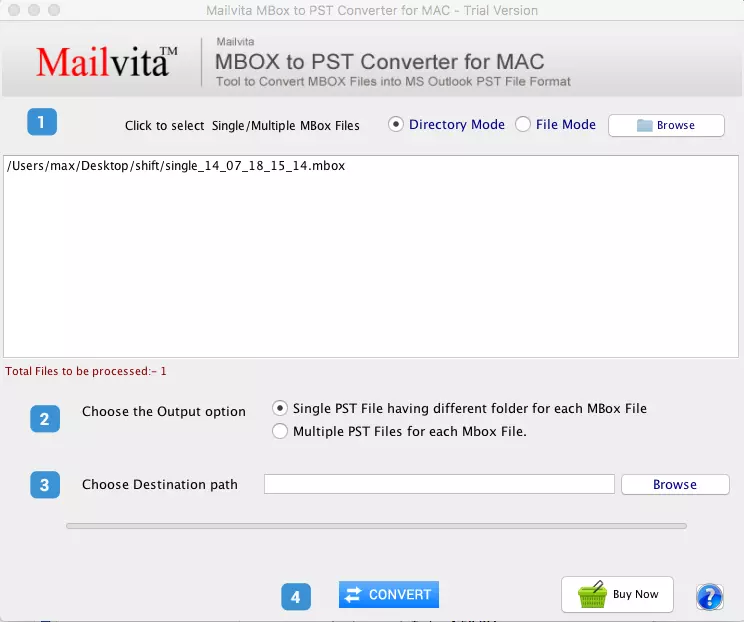
- Save the data to a single PST file or multiple PST files for each MBOX file
- Click on the Browse tab to choose a suitable location to save the exported data
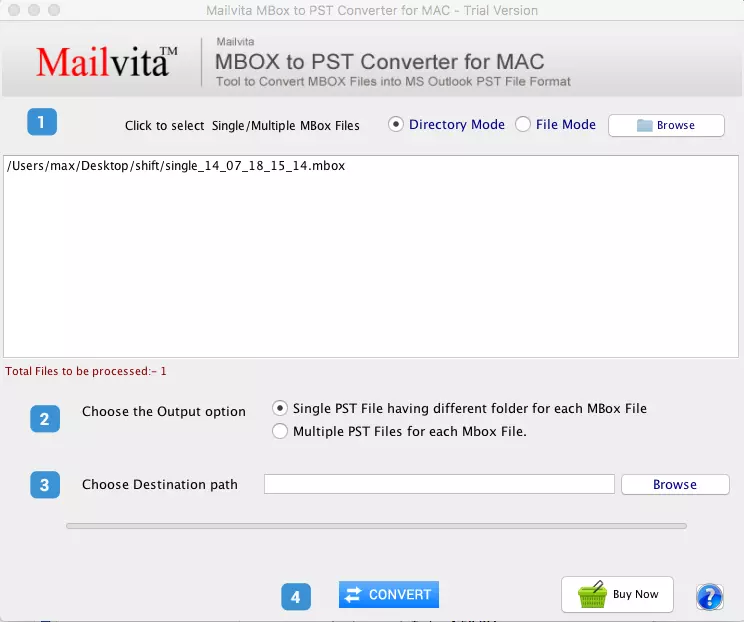
- Press the Convert button to complete the process
Conclusion
The application is user-friendly. It doesn’t need multiple steps for conversion. You can consider the app a smart alternative to a manual solution.