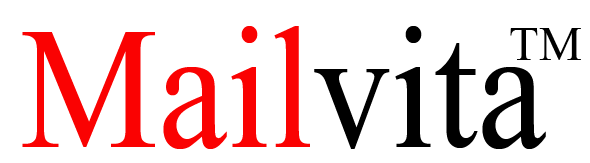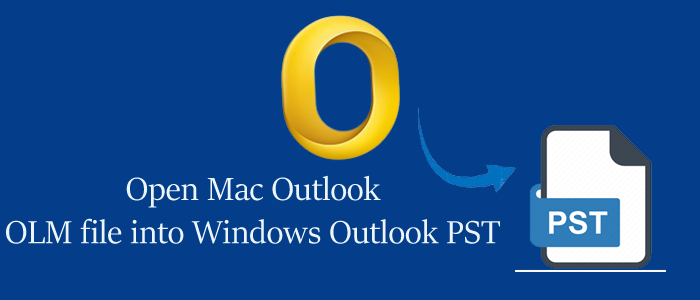Summary: Are you looking for the best solutions to export from OLM to PST? You have browsed the right article. Here you will get some of the best practices to Open Mac Outlook .olm file into .pst Windows Outlook 2021/2019/2016.
Outlook for Mac is the latest application, whereas Outlook for Windows is an older application. When you compare the functions of Outlook for Mac with Outlook for Windows, you will find Outlook for Mac advanced. It is why several users demand conversion of OLM files to PST.
Automated Conversion of MAC OLM to PST Microsoft
For conversion of OLM to PST, the first step is to extract OLM files from your Mac Outlook. Below are the steps to follow.
- Open your MS Outlook for Mac, go to Tools and hit Export. It will access the ‘Export to Archive File (.olm)’ wizard.
- Choose the targeted mailbox and hit ’Continue’.
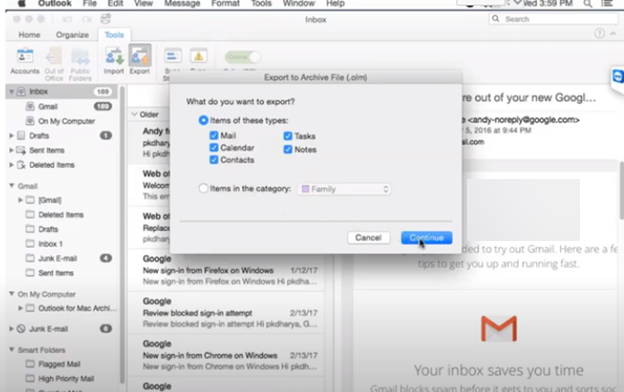
- Provide the destination path to save the OLM file and press ‘Save’
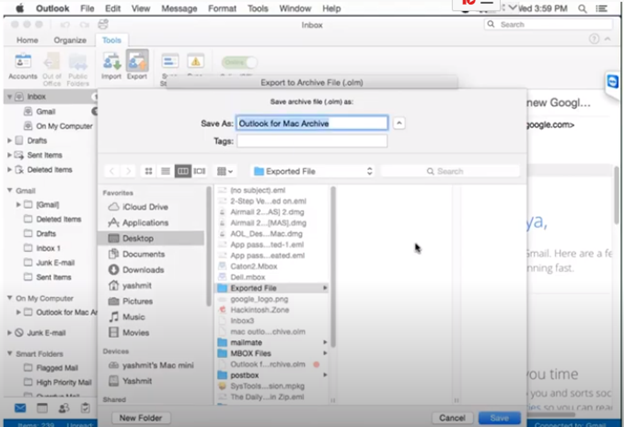
- In the end, press the Finish tab.
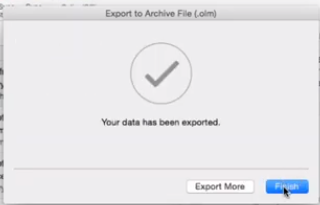
As an OLM file is created, you can use a third-party conversion utility like Mailvita OLM to PST Converter to transfer data on your Mac or Windows system.
Mailvita OLM to PST Converter
The Mailvita Outlook MAC OLM to PST Converter is an advanced application. It allows you to store OLM file databases, like Inbox, Contacts, Calendars, Tasks, Notes, etc. to PST file effortlessly. It is a dedicated utility to export only OLM files to PST. It helps meet the custom conversion goal of users.
If you have orphaned OLM files and are not in mood to get the subscription of MS Outlook for Windows over MS Outlook for Mac, the Mailvita OLM to PST Converter can be an ideal choice. It is one of the best applications to install and run on your Mac or Windows operating system.
Features of the Application:
- Enable users to export OLM files of any size
- Enable users to export orphaned and OLM files
- Doesn’t need prior installation of MS Outlook for conversion
- Export all message or selective data of OLM files
- Easy and interactive interface to operate singlehandedly
- Enable to meet the custom conversion goal
- Capable of exporting OLM files with top accuracy
Steps to Run the App
- Download the application on your system
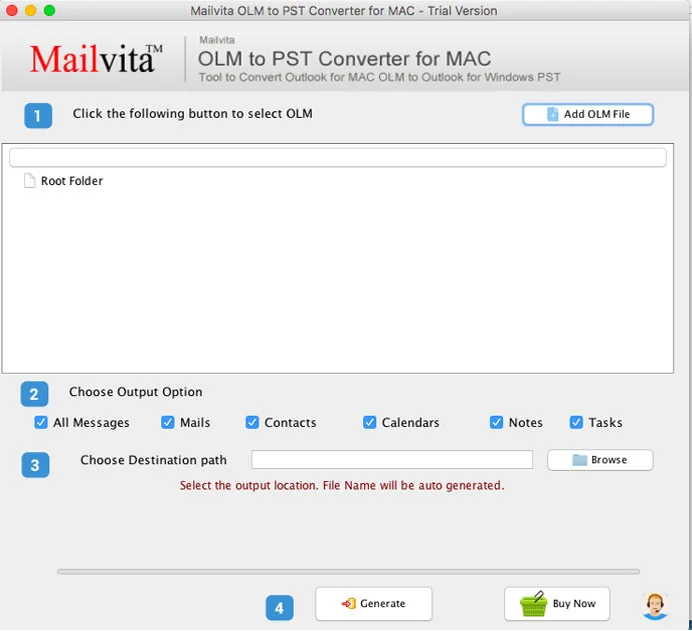
- Browse and select a specific OLM file that you want to export
- Select the output option like all messages, only contacts, only calendars, and tasks
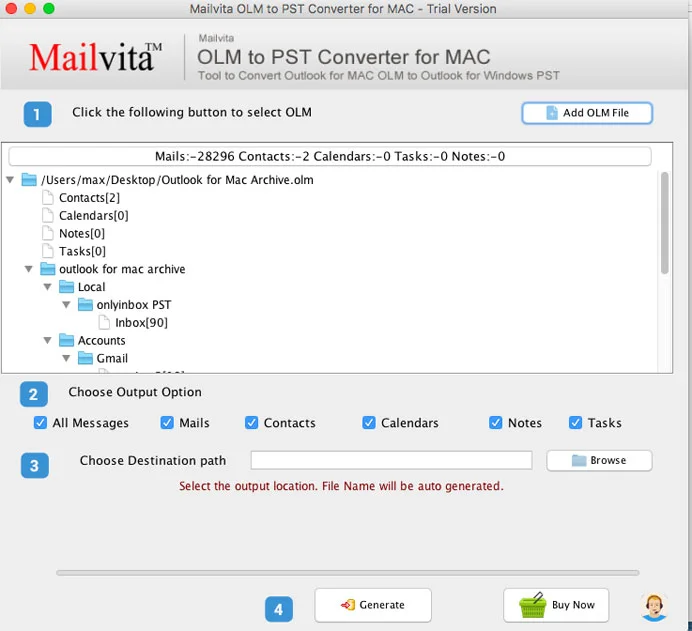
- Choose the local location to save the file
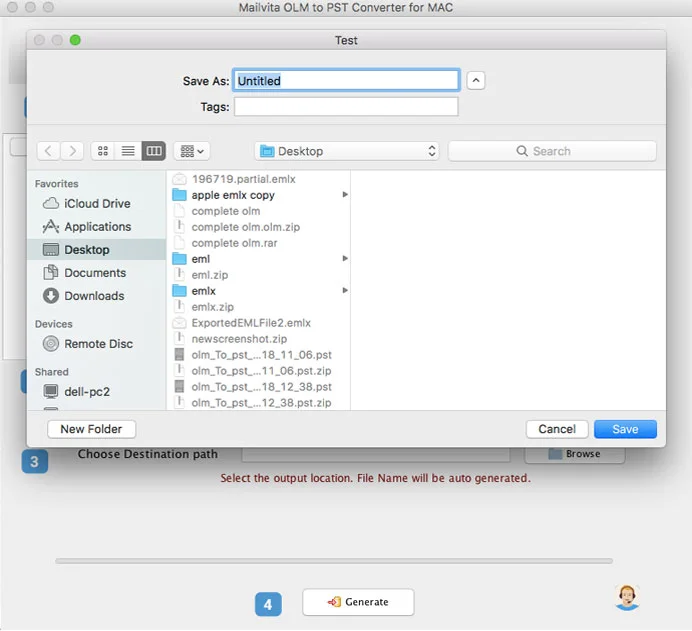
- Press the conversion tab to complete the process
Outlook for Mac Conversion to Outlook for Windows via Gmail IMAP
In this manual solution, you can use Gmail IMAP Server as an intermediate mail server to move Mac Outlook (OLM) files to Windows Outlook. Here you use Gmail as a storage device to transfer data.
Here are the primary steps you can follow.
Step 1: Enable Gmail IMAP Settings
- From your system, access your Gmail account.
- Hit the ‘Settings’ tab and then press the ‘Forwarding and POP/IMAP’ option.

- Then click the left radio button of the ‘Enable IMAP’ and press ‘Save Changes’.
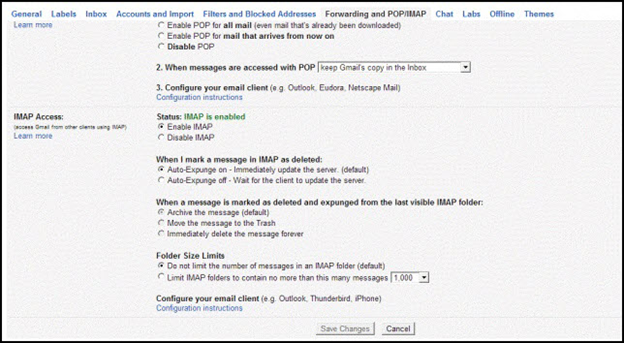
Step 2: Configuration of Your Gmail Account to Mac Outlook
- Open the Outlook on Mac application and press the Outlook tab from the ribbon and then hit Preferences from the dropdown.
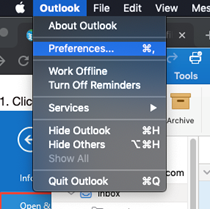
- Press the ‘Accounts’ tab and then ‘+’ icon.
- Choose the ‘New Account…’, option and provide your Gmail credentials.
- Click ‘Continue’ to sign in the Gmail account and press ‘Allow’.
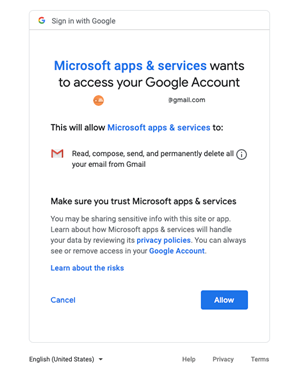
- In the end, hit the ‘Open Microsoft Outlook’ option.
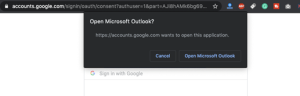
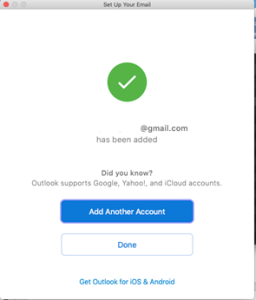
Step 3: Transfer Outlook Data to Gmail Profile
- As you sign in to your Gmail successfully, right-click on the Gmail ID and choose ‘New folder’ from the dropdown.
Give a unique name to the file for identification. - After that right click on the folder of your OLM profile that you intend to transfer and press ‘Copy Folder…’
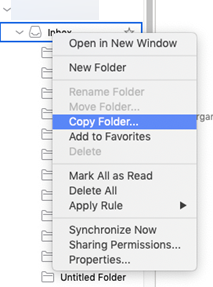
- On the search box, enter the file name and choose the folder.
- Press the Copy button to copy the Outlook data to transfer it to your Gmail account.
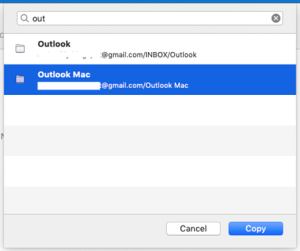
After this step, wait until Gmail is synching the data.
Step 4: Now, Transfer Gmail to MS Outlook for PST
As the synch process is over, open MS Outlook for Windows to configure your Gmail account with it.
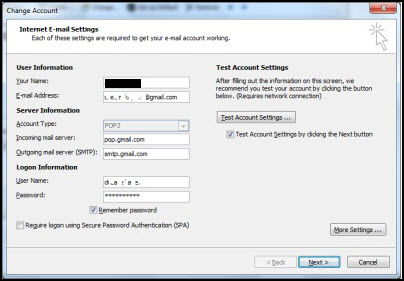
Provide your Gmail credentials and go to the Outlook Import/Export Wizard to transfer copied OLM file data in your Gmail to PST.
It is how the manual solution will transfer OLM files to PST. The above solutions seem incomplete. Here are the reasons why users like to use a professional utility instead of a manual solution.
- Incomplete conversion because Gmail doesn’t offer conversion of all types of folders like Tasks
- The process is time-consuming
- Data inconsistency is one of the greatest problems
- Limited conversion because Gmail supports up to 15GB data
- No guarantee of retaining the data structure
Conclusion
Overall, you can find several manual options to export OLM files to PST, but none of them seem so effective. Therefore, a conversion utility can be an ideal choice.