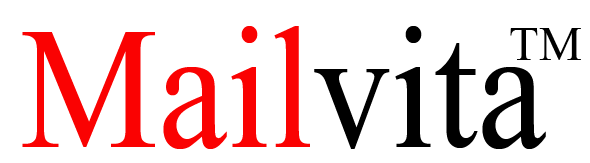Want to save Google Workspace data locally? Readout this article which offers smart solutions for Google Workspace backup.
Google Workspace (earlier known as G Suite), is a collaboration of tools on cloud-like Gmail, docs, contacts, emails, calendars, and documents. Users are opting for cloud services due to their benefits. Many users are facing issues on how to backup their Google Workspace account? As data can be lost due to cyber-attacks, hacking and other cybercrimes. The possibility of accidental data deletion and unable to login into your account is there. Hence taking a backup to save your data from any loss is suggested.
Many Google Workspace accounts have their business data that makes backup extremely essential. In this guide, we will discuss a number of solutions to take backup of G Suite emails.
How to backup Google Workspace data?
Here, we have come up with 3 solutions to backup Google Workspace data items.
- Forwarding of emails
- Download and archive – manual or automated way
- One Time Backup
Forwarding of Emails
The simple way to backup Google Workspace data is by forwarding emails. This method will forward all emails of the Google Workspace account into another email account. By doing this, you can get all your emails into another account if there is any data loss from your G Suite account.
Once you do this, then only emails start getting backed up in the other account. It won’t backup older Google Workspace emails. Also, this works with incoming emails, not outgoing ones.
Steps for Google Workspace Forwarding
- Open your Google Workspace email account.
- Go to the gear button and then go to settings.
- Select Filter and Blocked address, create a new filter and enter @ in from and create a filter.
- Click on Forward to and add a forwarding email address. Then, click on Create filter.
- Click on Finish to create filters.
This will allow forwarding all incoming emails to the forwarding address. Thus, create a backup of Google Workspace emails into another email account.
SMTP Server Forwarding
This is another forwarding alternative for users having server environments for email management like Exchange. In this method, a rule can send received emails of Google Workspace account into Exchange.
Forwarding to Evernote
You can use Evernote as it comes with a native email address. You can set a filter to forward Google Workspace account emails to Evernote email address.
Download and Archive
This is one of the widely used methods. Download and archive method can download all emails from Google Workspace and save them to the local system. So that in absence of internet connection, Google Workspace data can be viewed without any issues.
There are two ways to do this –
Email Clients
The most common way to backup Google Workspace data is to have a desktop email client. You can configure the G Suite account to any desktop email client with POP or IMAP configuration.
IMAP configuration is recommended as it will only synchronize data on your email client. Using the Export function of the email client, you can download the data. However, with POP, the data will be deleted from the Google Workspace account & is available only on desktop email clients.
By simply setting up a Google Workspace account (Settings –Forwarding & POP/IMAP –Enable IMAP) and then go to configure it in your email client.
The drawback of this method is you need a separate configuration in the email client for each Google Workspace account. Therefore, this method is not suggested to use in case you have multiple Google Workspace accounts to backup.
Mailvita G Suite Backup Software for Mac
Using this professional solution, the backup of Google Workspace data into the local system is taken. The software offers multiple formats to download emails like PST, MBOX, EML, EMLX, & MSG. Also, it can smartly & quickly backup emails with associated attachments. It is available for Mac users.
Users are free to backup complete or selected email folders from their Google Workspace account with this tool. It is a handy solution to easily operate even by non-technical users.
Steps to backup Google Workspace account –
- Download and Install Google Workspace Account Backup software on your Mac system.
- Enter log-in details of G Suite account.
- Select all or particular email folders for backup.
- Choose the desired file format to save backup files.
- Select the destination path to save backup data.
- Press the Backup Now button to commence the backup process.
One Time Backup
This is slightly different from Download and Archive group.
Google Takeout
As Google Workspace account is a business account so its data can be exported via Google Takeout. This service allows users to export data items from Google Workspace email account into Google drive or compressed file format on a local system.
It is a free service that is not provided for the backup of one account at a time. Also, multiple days can be taken to download the backup link and only 5 tries are available to download one link. So, you need to be patient while using this method.
Steps to use Google Takeout service
- Sign in to Google Workspace admin profile.
- Go to Admin profile and click on the ‘<’ button.
- Select Tools and choose the Data Export option.
- Click on the Start button to start the Google Workspace backup process.
- This will consume up to 9-10 days to process and provide the confirmation email. Open this email and access the archive button.
- Now, you can download MailVita Google Workspace backup files one by one for all users.
Please note that this method is not preferred by users as it does not offer custom options. A user can’t stop the process and request another backup in the next 30 days. Moreover, this method is time-consuming and offers only one export format.
Final Words
From this post, you have found multiple methods to backup Google Workspace data on Windows and Mac. You can choose the methods as per your preferences. However, a professional solution is highly recommended to use.