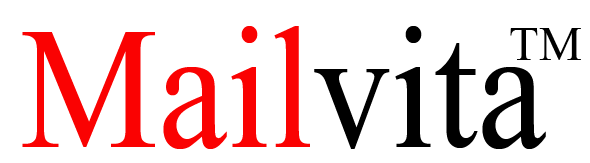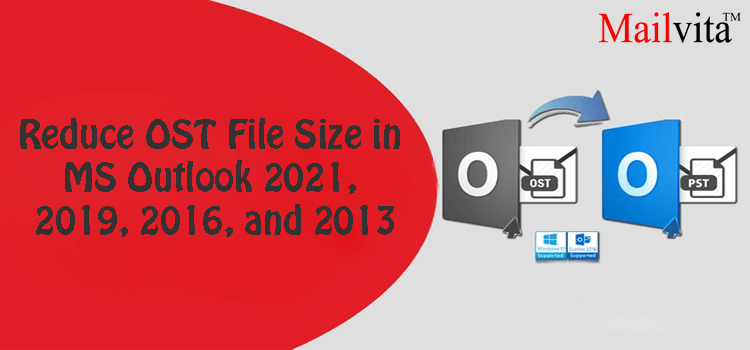Seeking a way to reduce the size of Outlook OST file. This article describes the best methods to manage large-sized OST files, avoiding OST file corruption, and other problems in Outlook.
Generally, Microsoft Outlook creates a copy of mailbox data which is known as OST file and is created if the user configures the Outlook account with IMAP or Exchange Server.
Download Now on Mac Buy Now on Mac
This OST file is highly useful in case of a slow internet connection or no internet connection. If there is an interruption in the internet connection due to any reason, you can still access your mailbox data without connecting to the server.
Consequences of Large OST files
Generally, large OST mailbox data slow down the Outlook program, file corruption, and many other issues. Also, it creates many errors such as:
- The outlook application is not responding
- Can’t add additional data to existing Exchange .ost file
- Delay in opening the OST file
- Retrieving data from Exchange Server
- Stuck with a message requesting data from Exchange Server
Methods to reduce OST file size in Microsoft Outlook
If you are having issues with an oversized OST file, then in this part of the post, we are going to explain some effective ways to decrease the size of OST file as this will help you to improve the performance and workflow of MS Outlook email client.
Reduce the number of cached emails
Whenever a user creates new Outlook profile then it is set by default to keep all email offline. So, when all emails are stored on the server, there is no need to save all email messages offline as unnecessary emails will consume space in the mailbox.
To decrease OST file size, you can change the number of emails that are cached from all to 4 or 1 month. With the discussed steps, you can change the cached emails.
- Open the Outlook email client
- Go to the File option and then on Info
- Pick the Account Setting option and again the Account Settings option. Then, choose the email address.
- Hit on the Change button.
- Now, decrease the use cached mode to 5 or 1 month.
Compact OST file
To compact the OST file in Outlook, the steps are listed below:
- Initially, launch the Outlook email client and hit the File tab
- Now, pick the Info option
- Go to the Account Settings and again click on the Account Settings
- Hit on More Settings option and then on Advanced
- Now, choose Outlook data file settings
- Finally, hit Compact Now and then OK to finish the process
Switch Outlook to Online mode
As we mentioned earlier when we create a new Outlook profile, it is set by default to keep all the emails offline. So, you can use Outlook in online mode which keeps the connection to the server and you can view the data items there. If you use Outlook in online mode then it won’t store items locally on the computer. As a result, the OST file will not become oversized and won’t get corrupted.
Steps to enable Outlook to online mode:
- Start by opening MS Outlook email client. Then, go to the File option.
- Go for the Info option and then select Account Settings twice
- Pick the email address and hit the Change option.
- Unmark Use Cached Exchange Mode. Then, click on the Next button and restart the Outlook program.
Delete duplicates from OST file
Duplicate items are major factors to increase the size of Outlook OST file. So, by deleting duplicate data items from OST file, you can decrease OST file size. For this, we don’t recommend manual solutions. Instead of manual approaches, you should go for an effective third-party solution to remove OST duplicate emails and other items.
Clean up mailbox data
By cleaning up the mailbox data, one can somehow reduce Outlook OST file size.
- Start with MS Outlook program
- Navigate to the File tab and then go to the Info tab
- Hit the Mailbox Clean up under Tools icon
- Now, click on the View mailbox size button to view the current mailbox size stored in OST file.
Transfer mail items from Outlook OST file to PST or archive folder
By this method, users can keep old emails of OST file by transferring them into PST file. This will help users to diminish OST file size without any loss of data.
- Open the Outlook email client and then navigate to the File option.
- Go to Tools and then on Clean up old emails
- Now, check the option ‘Archive this folder & all subfolders’
- Pick the folder you need to archive
- Now, use the Browse button and select the path to save the archive file. Press the OK button.
Automated Solution to reduce Outlook OST file size
If users want a swift and reliable solution, they can choose Mailvita OST to PST Converter for Mac. This is an excellent program to transfer OST files all emails & other data into PST files on Mac as well as on Windows platforms. It is very simple to use and is available at affordable prices. During the data transfer, it properly maintains the database structure and every detail of the source OST file. Without even opening the Outlook program, users can move OST mailbox data into PST file format on Mac and Windows all versions.
Download Now on Win Buy Now on Mac
Only a few basic steps are involved with this software for data conversion:
- Firstly, start the automated program on Mac or on Windows OS.
- Now, use the Browse option to add the source OST file whose size you want to reduce.
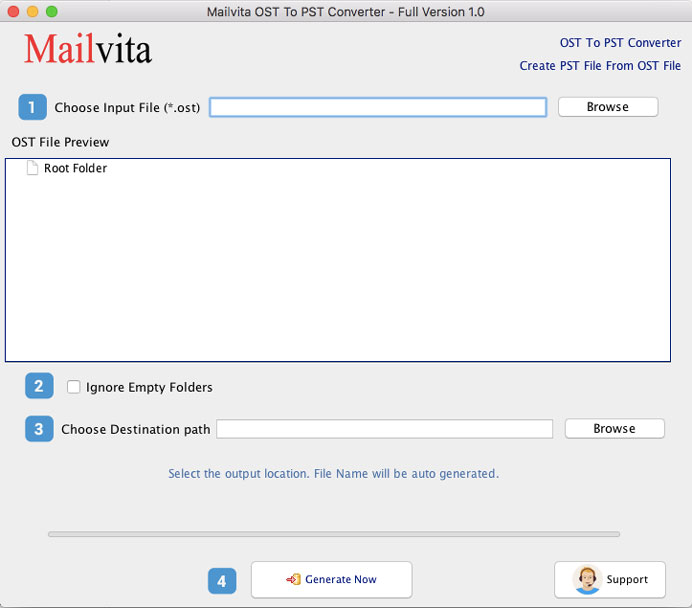
- After selecting OST file, check its data in the preview pane.
- After this, assign a path on your system to save the resultant PST file.
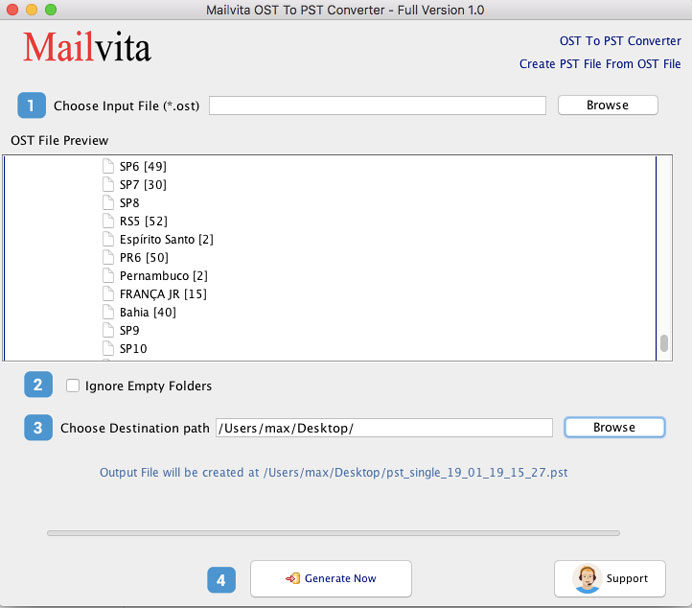
- Hit the Generate Now button to commence the conversion process.
Conclusion
Through this write-up, you can check out all possible ways to reduce large-size OST files. We have explained manual tricks and an automated program that works on both Mac & Windows OS. Using these techniques, you can get rid of huge size OST files. Check out the software working by installing the free demo version.