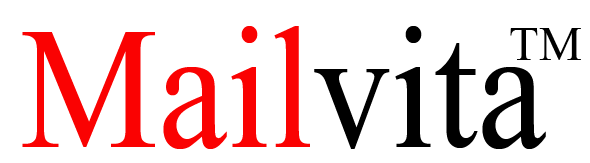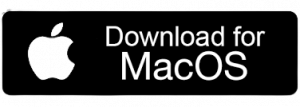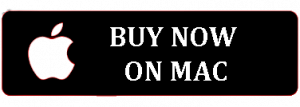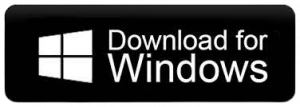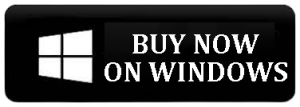Are you getting this error message ‘No valid MBOX files were found’ on your email account? Then, you are at the perfect place. Through this blog, we will describe a manual as well as an automated method to resolve this error in a few simple steps.
Nowadays, the most commonly used means of communication is via email which one can achieve using any of the available email applications. You can see that the demand for professional email clients is increasing day by day and among several email applications available in the market, users can select any of them as per their needs. Depending upon the email clients, emails are saved in different file formats that may or may not be compatible with other email clients. One such file format used by many operating systems is the MBOX file. This MBOX file format is used by various email clients like Apple Mail, Entourage, Thunderbird, Pocomail, Netscape, Spicebird, etc.
There are some situations that can cause corruption in MBOX files. When users encounter an MBOX file corruption situation, this error message is generated.
In this article, we will find out the root cause of such an error and ways to resolve this error message.
Causes for ‘No valid MBOX files were found’ error
As MBOX files are saved on the computer locally, so there are chances of corruption in these files. There may be various reasons that result in mailbox corruption. However, other reasons are also there for generating this error message. Here, we will talk about the root causes of this error:
- Whenever users try to access an inappropriate directory, they can get such type of error.
- Corruption in MBOX files due to sudden termination, virus attachment, improper management, etc.
- When users try to import MBOX files to external devices such as a hard disk.
- When the user is importing an MBOX file from one version of Mac OS to another version, due to compatibility issues users face such errors.
Methods to resolve the error ‘No valid MBOX data files were found’
Situation 1. When users archive an old mailbox as an MBOX file and try to import this MBOX file to an external device. The user clicks on the Import option in the file menu and tries to import one file at a time into the mail, but unexpectedly this error message is encountered saying ‘no valid MBOX data files were found.’ So, how to import MBOX files into the mail?
Solution: The method by which users can import MBOX files is explained in the next situation.
Situation 2. When users try to import MBOX files from one Mac OS version to another version, they face compatibility issues and get this error message. Here, we describe the migration from Mac OS 10.6 to 10.7. The steps can be helpful for the old version of the OS.
Solution: Before you start the migration process, you have to take a backup of the following:
~Library/Mail
And
~Library/Preferences/com.apple.mail.list
| Note: If a user needs to open hidden user’s library folders in Finder then: |
Copy ~/Library/and select Go – Go to Folder and paste the path – Go
Now, to migrate to a different edition of the mail.app that uses different file formats or database structures, importing process is completed.
| Note: To perform the import, it is mandatory to have access to old emails originally located in this folder: |
~Library/Mail/
To import to a different version of Mail.app, given are the steps:
- Transfer Mail rules
When not open, users need to copy MessageRules.plist from old email folder to the new one ~Library/MailV2/MailData/. If there is MessageRules.plist backup, delete it.
- In Mail.app and in Preferences confirm the availability of rules
- Import MBOX file to Apple Mail
- Select File and choose Import Mailboxes and then pick Apple Mail. Press the Continue button.
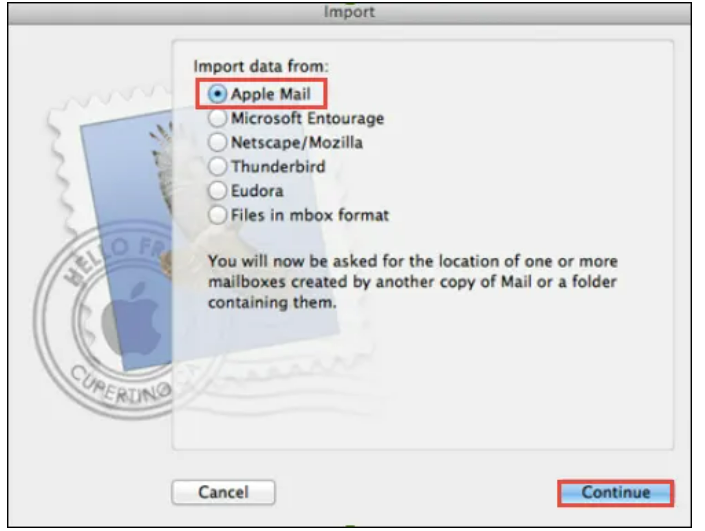
If a user attempts to select Files in MBOX format to import mailboxes individually, then they get this error ‘No valid MBOX files were found.’ Therefore, users have to import mailboxes instead of separate MBOX files.
- Now, hit the Choose button to choose the mail folder which users want to import from. Here, you can preview all content of the mailboxes
Here, users can also import selective items by checking or unchecking desired boxes.
- Press the Continue button to commence the import process.
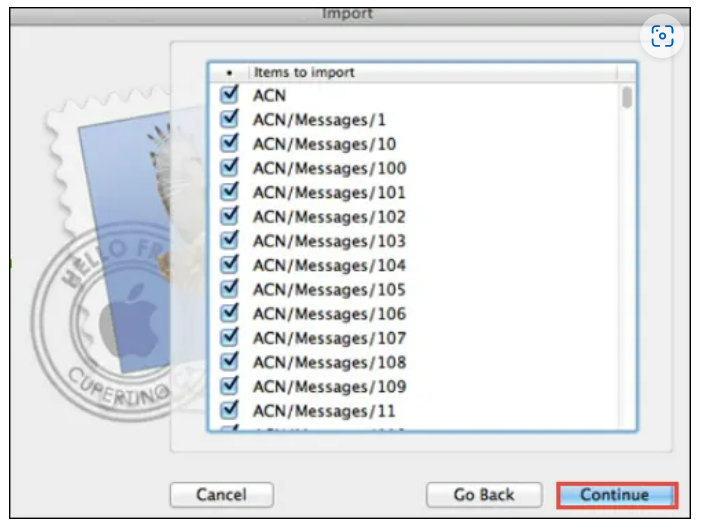
- Verify and keep everything in order
- Close and open Mail.app again
- Now, check the import mailboxes and move them to the correct location
- After this, check whether the search tool works properly or not. If not, then recreate the spotlight index using the shell command:
Sudo mdutil- E/
- Verify whether mail rules are available in preferences or not.
Situation 3. When the user is importing MBOX files to the wrong directory level then you will get this error message. Thus, to overcome this, users need to shift the directory level by one.
Solution: To fix this error, the steps are mentioned below:
- Initially, backup directory level by one
- Now, choose the mailbox folder from the location:
/Home/Library/Mail/Mailboxes/
- Now, you will see the list of MBOX files
- Pick the MBOX file that you want to import and commence the import process.
| If you are searching for a solution to move your MBOX files to a different email client like Outlook on Windows. We hereby provide you with one of the best solutions i.e. Mailvita MBOX to PST Converter. This is a smart solution available for Windows and Mac platforms. The main advantage of this program is it can easily export multiple MBOX files to PST file format. Moreover, you will get a demo edition to freely analyze the program before purchasing it. |
Conclusion
A lot of users are facing this error no valid MBOX files were found. Through this post, we have discussed the reasons for this error and the solutions to resolve it. It explains different manual techniques based on various situations. Also, if you want to move to other email clients then use the discussed solution for it.