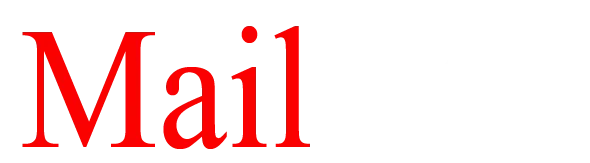How to Export Entourage emails to Outlook?
Exporting emails from Entourage to MS Outlook client can be the need of several users and the users have several reasons. The article describes the methods to achieve the migration.
Entourage is a Mac-based email client which includes emails, contacts, calendars etc. and uses MBOX format for storing mailbox data. But due to the updates in the technology, Microsoft has introduced Mac Outlook 2011. Outlook for Mac has OLM file format for data storage but you can simply import PST file in it. Outlook is the most famous application all over the world. After the popularity of Outlook on Windows, Microsoft introduced Mac Outlook and it also acts as a personal information manager for managing emails, contacts, calendars, and other information. When the users leave Entourage and opt Outlook, there is an issue of differences in file formats which make the direct import/export impossible. Therefore, it is needed to have a smooth solution to perform the migration task.
Solution to migrate Entourage to Outlook
There are three stages in exporting Entourage files to Outlook –
- Export Entourage files in MBOX format
- Convert MBOX file into PST format
- Import PST file in Mac Outlook
Let’s get start the conversion process with detailing of each stage below.
Step 1. Steps to export Entourage emails to MS Outlook
- Launch Entourage application on your Mac machine.
- Go to the File menu tab and select the Export option.
- Choose items to an Entourage Archive option in the Export screen and select the required items.
- Choose radio button of Yes or No to delete archive items from Entourage.
- Press the save button to save mailbox data as MBOX format.




Step 2. Steps to convert MBOX files to Outlook PST format
To export Entourage files into PST format, use Entourage to Outlook Converter software. Since there is no manual solution available to export Entourage emails to PST format. It is an effective solution with quick working.
- Download, install and launch Mailvita Entourage to PST Converter for Mac.
- Run the utility and Add MBOX file/folders whom you want to migrate.
- Pick an Output option either single PST or existing PST file for saving results.
- Go to the Browse button and set an output destination to save PST files.
- Hit the Convert button and after a short time period, you will find resultant files at the selected output location.



Step 3. Steps to import PST file to Outlook for Mac
- Open Mac Outlook. Go to the File menu and select Import.
- Select Outlook data file and click the right arrow.
- Select Outlook for Windows Data file (.pst) and click the Right arrow.
- Locate PST file and select Import option.
- Once the import is completed, click on Done.

Summation
In the above article, we mentioned a complete step by step guidance to migrate Entourage files to Mac Outlook and also suggested a software solution so that all users will get 100% satisfactory and rapid results. The tool allows to export unlimited mailbox items without any size and quantity restrictions. Moreover, a free demo version is granted to all users.