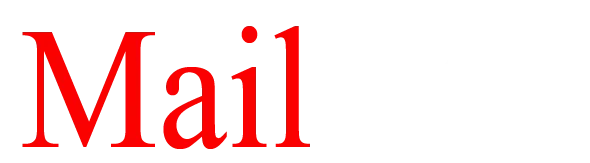Process Explained How to Export Emails from Mac Mail to Outlook
Exporting data from one email application to another application is not as easy as it sounds. The process involves many complexities and has many layers of conversion required. Sometimes, due to unaware of the relevant method for conversion, it becomes tough for users to perform the migration. We are here with one such topic i.e. Mac Mail to Outlook Conversion on the Mac system. There are various users who are hunting on daily basis for this query.
In this article, we will explain two specific methods that will help you to migrate Mac Mail to Outlook. One is manual solution and second is automated solution. Let us discuss the methods one by one.
Migrate from Mac Mail to Outlook Manually
For manual migration, few tools are mandatory to have in the user system like Eudora and Outlook Express. As Mac Mail stores database in MBOX format and Microsoft Outlook uses PST file for mailbox data. In MS Outlook, direct import of MBOX file is not permissible so users are required to convert Mac Mail (MBOX) file into Outlook supported PST file.
Let us understand the complete manual process step by step –
Step 1. Import Mac Mail MBOX file
First, users need to import Mac Mail MBOX file. Few steps are there to do this –
- Launch Mac Mail/Apple Mail
- Click on File menu and select Import mailboxes
- Select .mbox files in Import data list and click Continue
- Browse MBOX file in specific path of your Mac system
- Select MBOX and click Continue
- Wait the process completion. Click done.
Step 2. Create MBOX file
Now, install Eudora client on your Windows system and perform the required steps –
- Change the file extension to .mbx
- Move the file to Eudora directory (C:\Documents and Settings Application Data QUALCOMM Eudora)
- Open Eudora application and select .mbx file
- Close the application now.
Step 3. Import messages to Outlook Express
- Launch Outlook Express
- Click on File tab and click Import, and finally click on messages
- Select Eudora and click Next
- Browse .mbx file and click OK
- Click Next > Next and finally click Finish
Step 4. Import Outlook Express mailbox to MS Outlook
- Open MS Outlook on Windows
- Click on File tab and click on Open section
- Select Import and Export
- Choose Import Internet Mail and Addresses and click Next
- Select Outlook Express 6.x, 5.x, 4.x, or Window Mail option
- Check Import Mailbox checkbox and click Next
Complications arise with manual solution to migrate Mac Mail to Outlook
- Users need to access four email clients
- Users must have knowledge of every email client for proper implementation
- The entire process is lengthy and difficult to execute for novice users
- No assurance of database safety during the migration
Second solution – Third-party Software
If you are not satisfied with the above discussed manual solution, then we suggest you try third-party Mailvita Apple Mail to PST Converter for Mac which exports Mac Mail to Outlook with few simplified steps. The utility is an efficient solution to migrate Mac Mail (also known as Apple Mail) to MS Outlook. All versions of Outlook and Windows are well-supported by the application. You can practically examine the program with its demo edition.
Check the working steps of the software –
- Install the program on your Mac system
- Open the application and add MBOX files of Mac Mail using Directory or File Mode
- Select single PST or multiple PST option in Output Type
- Pick a destination to save the output file
- Finally, hit the Convert button to commence the process.



Concluding Lines
As we know, Mac Mail (Apple Mail) is widely used email application by Mac users. Outlook 2019 is providing multiple advanced features and to migrate from Mac Mail to MS Outlook, we have provided two step by step solutions in this post. Both technical and non-technical users can pick the method from this post as per their ease and comfort.