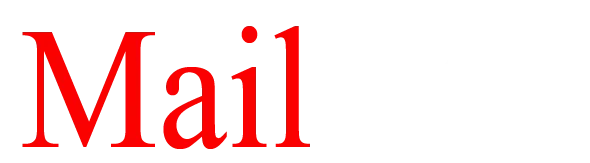Gmail is a widely used email service that stores email messages, contacts, calendars, etc. on cloud. However, this information can be lost due to account hacked or discontinued. Therefore, users should save backup of their data on local system to avoid these circumstances. For this, users need to configure Gmail account in their email client on desktop. So, in this blog, we discuss a manual approach to export Gmail emails to Thunderbird on Mac.
Thunderbird is a desktop-based email client and users are aware of it. It can configure multiple accounts in one location so it becomes easy for users to manage their data. Now, let us explore why the migration of Gmail to Thunderbird is good.
Export Gmail to Thunderbird on Mac – Backup Tool
We will explain the manual method in the later section of the article. For instant and smart working, you need Gmail Backup Tool for Mac. The manual solution is a little bit longer to access the Thunderbird Gmail account. Therefore, go for the professional solution which is easy to use and download all emails from Gmail to Thunderbird on Mac without any hassles. Even people without technical knowledge can effortlessly handle it. Find the working of the tool below –
- Launch the software. Enter Gmail account login information to the software panel.
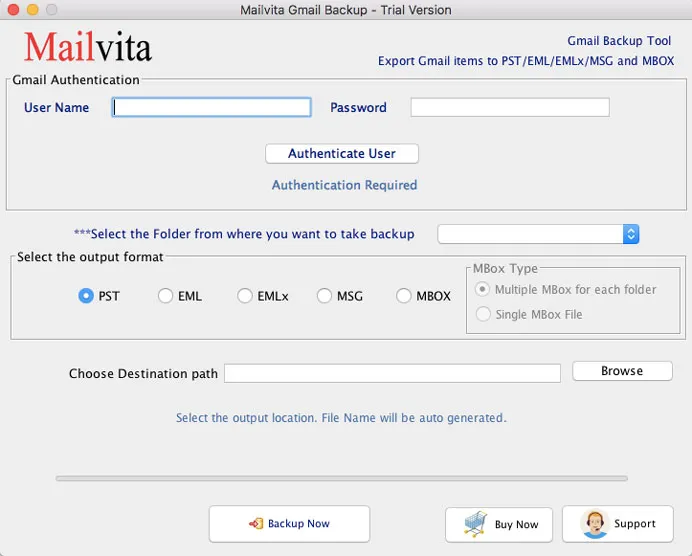
- Choose the desired folder and MBOX file format for Thunderbird.
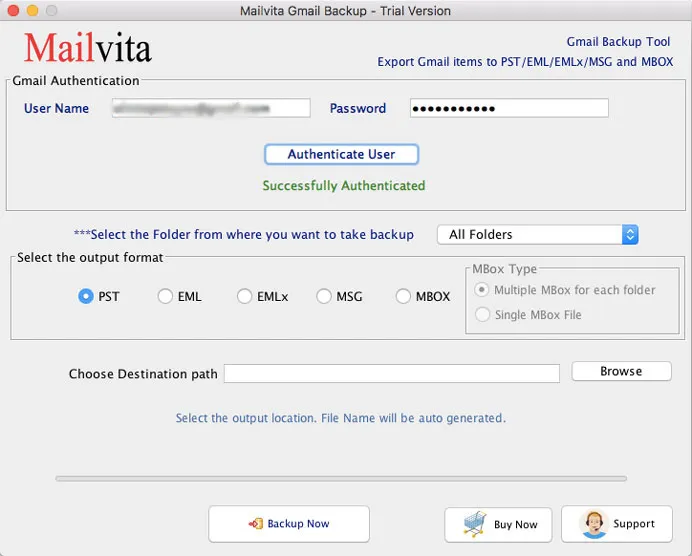
- Select the location to export Thunderbird MBOX file.
- Hit the Backup Now option and this starts the process.
Now, MBOX files can be easily opened into Thunderbird using ImportExportTools add-on.
Manual method to move emails from Gmail to Thunderbird on Mac
The above-mentioned method is the simplest way to transfer emails from Gmail to Mozilla Thunderbird. Here, we are explaining the manual method to transfer Gmail emails to Thunderbird. Make sure to have backup of data before executing this method –
- Download and Install Thunderbird.
- Open Gmail account on any web browser.
- Go to Settings and choose Settings option.
- Select Forwarding and POP/IMAP and from IMAP section, choose enable IMAP and then save these changes.
- Go to Thunderbird and right-click on the username in it. Now, go to Settings option.
- Click on Account Actions and Add Mail account.
- Now, enter username, email address, and password in respective fields in Mail Account Setup window. Click on the Continue button.
- Select IMAP (remote folders) and then click Done.
- Click on Browse option to alter the directory. Click OK to finish set up to export Gmail emails to Thunderbird.
- Now, the new email id is shown in the left pane. Double-click on it and select Read messages to view emails in Thunderbird application.
From these steps, one can easily analyze that the manual solution is a lengthy and little bit complicated to follow by novice users. Thus, choose the earlier mentioned easy solution.
Bottom Lines
These days most users want to use desktop-based email applications like Mozilla Thunderbird. To keep their valuable data safe and secure, the article described how to export emails from Gmail to Thunderbird with attachments. As a result, third-party software is the best way to download Gmail emails to computer to access in Thunderbird. Users can take the help of Mac Gmail Backup to export all emails from Gmail to Thunderbird.
Frequently Asked Questions
Yes, of course. The software is compatible with all the latest and older versions of Mac OS such as 10.14, 10.13, 10.11, etc.
Yes, the software offers five different file formats in which Gmail emails can be downloaded on Mac and these formats are MBOX, EML, EMLX, MSG, and PST.
Yes, while downloading Gmail emails to Thunderbird, all attachments are also downloaded without changing their format.